
Find and double-click the Apple Mobile Device Service.Open the Start Menu and choose Windows Administrative Tools.To fix the issue, you should try restarting the service. One of the possible solutions for non-showing iPhone issue might be dysfunctional Apple Mobile Device Service. Solution 2: Restart Apple Mobile Device Service If your iPhone is still not showing on your Windows 10 computer after performing the all the hardware checks, try the following method. Also, if you are using the USB Type-C port, make sure it allows data transfer. Use some of the ports on the back if using a desktop computer and check if it solves the non-showing iPhone issue. Try connecting your iPhone to a different USB port on your computer.If not, get another original Apple USB cable. Check if your original lightning cable works properly with another iPhone.Many third-party lightning cables work only for charging and not for data transfer. Use the original USB lightning cable while connecting the iPhone to your computer.If that doesn’t work, the problem might be in your iDevice. Connect your iPhone to another computer (PC or Mac).Then, reconnect the devices and check if the issue recurs.
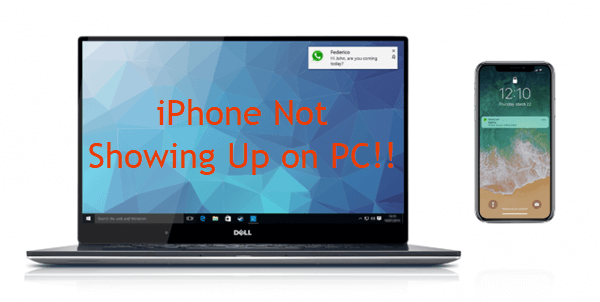
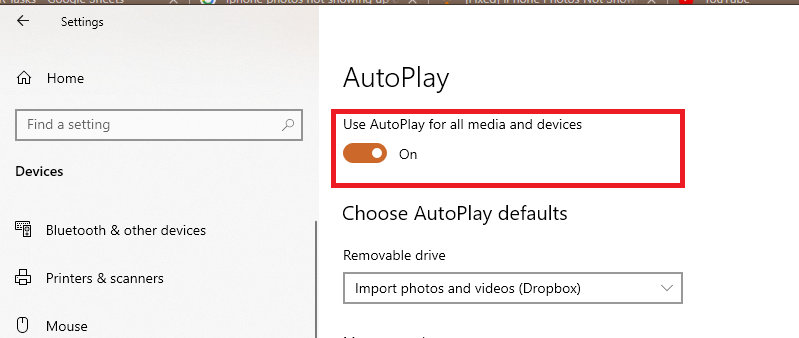
Many factors may result in disabling the connection between your iPhone and your Windows 10 computer. Also, select Trust on the “ Trust This Computer” message, if you haven’t done it already when plugging in your iPhone to the computer. Before you perform any of the solutions, make sure you have the latest iTunes installed on your PC.


 0 kommentar(er)
0 kommentar(er)
